shootback is a reverse TCP tunnel let you access target behind NAT or firewall
反向TCP隧道, 使得NAT或防火墙后的内网机器可以被外网访问.
Consumes less than 1% CPU and 8MB memory under 800 concurrency.
slaver is single file and only depends on python(2.7/3.4+) standard library.
How it works
Typical Scene
- Access company/school computer(no internet IP) from home
从家里连接公司或学校里没有独立外网IP的电脑 - Make private network/site public.
使内网或内网站点能从公网访问 - Help private network penetration.
辅助内网渗透 - Help CTF offline competitions.
辅助CTF线下赛, 使场外选手也获得比赛网络环境 - Connect to device with dynamic IP, such as ADSL
连接动态IP的设备, 如ADSL
Getting started
-
requirement:
- Master: Python3.4+, OS independent
- Slaver: Python2.7/3.4+, OS independent
- no external dependencies, only python std lib
-
download
git clone https://github.com/aploium/shootback -
(optional) if you need a single-file slaver.py, run
python3 build_singlefile_slaver.py -
run these command
# master listen :10000 for slaver, :10080 for you python3 master.py -m 0.0.0.0:10000 -c 127.0.0.1:10080 # slaver connect to master, and use example.com as tunnel target # ps: you can use python2 in slaver, not only py3 python3 slaver.py -m 127.0.0.1:10000 -t example.com:80 # doing request to master curl -v -H "host: example.com" 127.0.0.1:10080 # -- some HTML content from example.com -- # -- some HTML content from example.com -- # -- some HTML content from example.com --
-
a more reality example:
assume your master is 22.33.44.55 (just like the graph above)# slaver_local_ssh <---> slaver <--> master(22.33.44.55) <--> You # ---- master ---- python3 master.py -m 0.0.0.0:10000 -c 0.0.0.0:10022 # ---- slaver ---- python(or python3) slaver.py -m 22.33.44.55:10000 -t 127.0.0.1:22 # ---- YOU ---- ssh 22.33.44.55 -p 10022
-
for more help, please see
python3 master.py --helpandpython3 slaver.py --help
Tips
-
run in daemon:
nohup python(or python3) slaver.py -m host:port -t host:port -q &
or:# screen is a linux command screen python(or python3) slaver.py -m host:port -t host:port # press ctrl-a d to detach screen # and if necessary, use "screen -r" to reattach
-
ANY service using TCP is shootback-able. HTTP/FTP/Proxy/SSH/VNC/…
-
shootback itself just do the transmission job, do not handle encrypt or proxy.
however you can use a 3rd party proxy (eg: shadowsocks) as slaver target.
for example:
shadowsocks_server<-->shootback_slaver<-->shootback_master<-->shadowsocks_client(socks5)
Warning
- in windows, due to the limit of CPython
select.select(), shootback can NOT handle more than 512 concurrency, you may meet
ValueError: too many file descriptors in select()
If you have to handle such high concurrency in windows, Anaconda-Python3 is recommend, it’s limit in windows is 2048
Performance
- in my laptop of intel I7-4710MQ, win10 x64:
- 1.6Gbits/s of loopback transfer (using iperf), with about 5% CPU occupation.
- 800 thread ApacheBench, with less than 1% CPU and 8MB memory consume
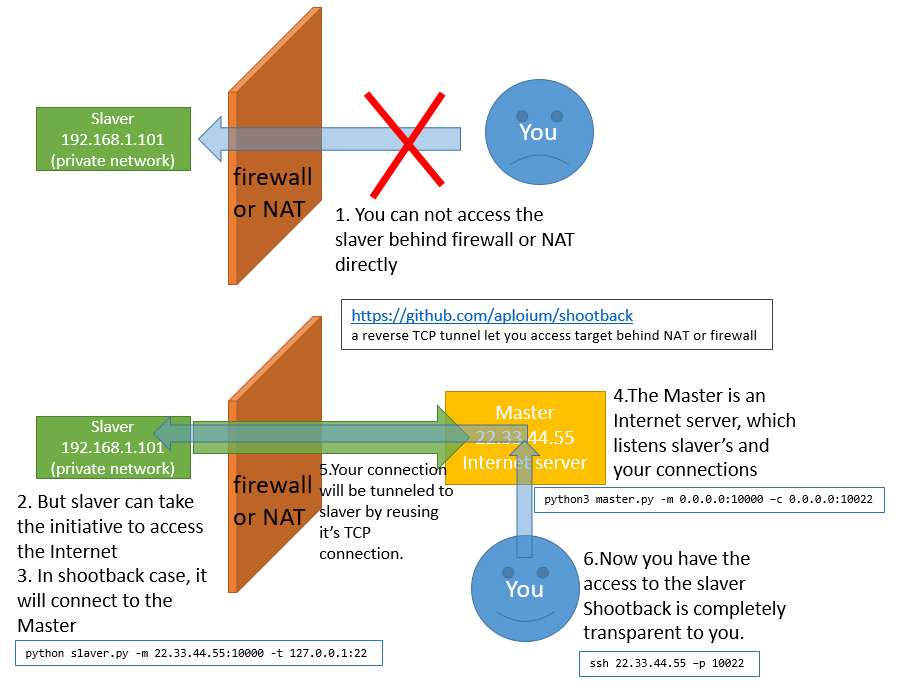
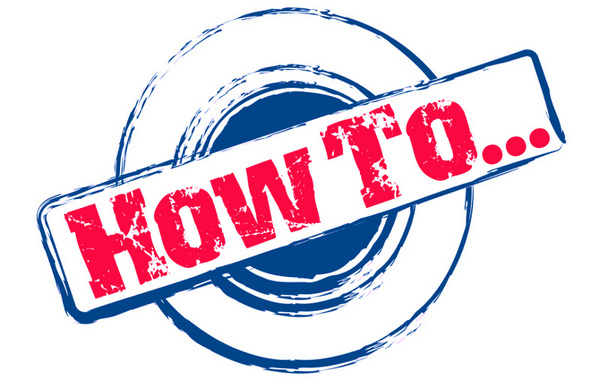










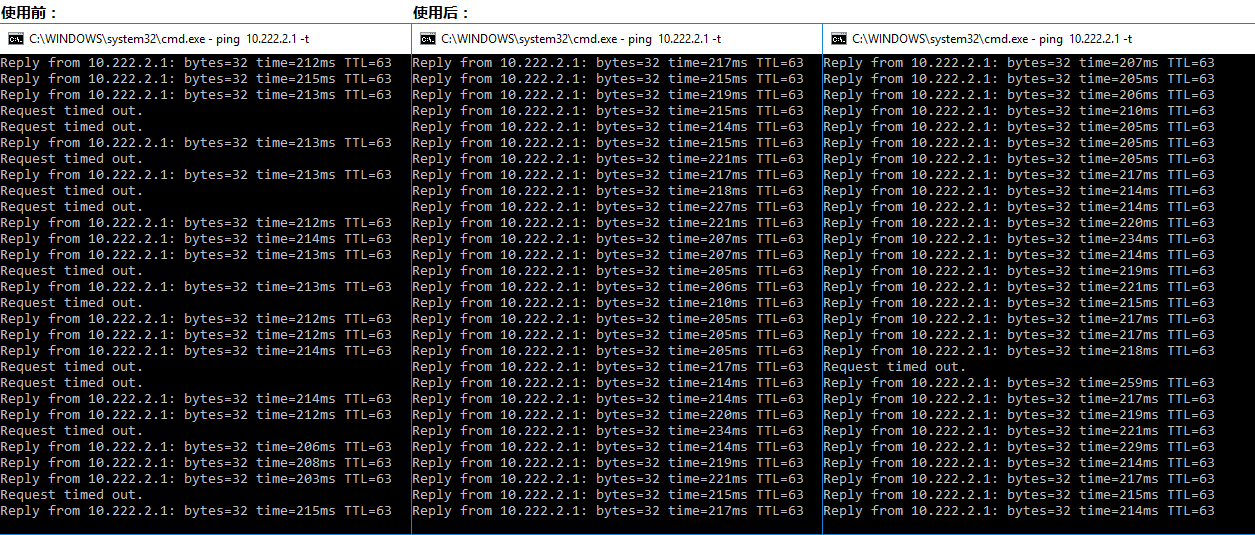
 (借用了 UDPspeeder 的图)
(借用了 UDPspeeder 的图)